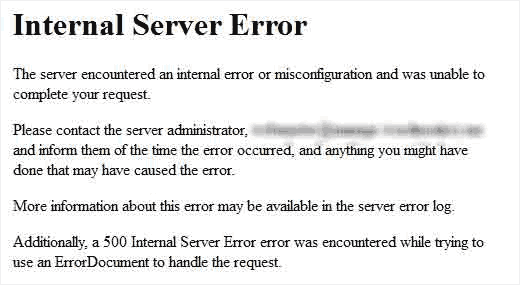Many times WordPress display Internal Server Error or 500 Internal Server Error. This error usually show when there is something wrong in your WordPress, but the server is unable to identify where the problem is. Since the error message does not indicate where you should look for the error, it is pretty much up to you to figure this out.
Please check below points described below on your server.
- Check .htaccess file:
- Increasing the PHP Memory Limit
- Deactivate all Plugins
- Re-uploading Core Files
- Ask your Hosting Provider
Check .htaccess file:
The first thing you should do when troubleshooting the internal server error in WordPress is need to address corrupted .htaccess file.
You can do so by renaming your main .htaccess file to something like .htaccess_backup. To rename the .htaccess file, you will need to login to your site using FTP or File Manager app in your hosting account’s cPanel dashboard.
Once you connected, the .htaccess file will be located in the same directory (In ROOT folder) where you will see folders like wp-content, wp-admin, and wp-includes.
Once you have renamed the .htaccess file, try visti your site to see, your problem has been solved.
Before you move on with other things you should have to follow below steps
- Login to your WordPress admin panel
- Click on Settings and select Permalinks
- Click on save button without making any changes.
Once you perform all the action, it will generate a new .htaccess file on your server.
Increasing the PHP Memory Limit
Many times internal server errors are showing, if you are exhausting your PHP memory limits.
Steps for increasing PHP memory limits:
Create a blank text file called php.ini
Paste this code in there: memory=64MB
Save the file
Upload it into ROOT/wp-admin/ folder using FTP or via cPanel.
Several users have said that doing the above fixed the admin side problem for them.
If increasing the memory limit fixed the problem for you, then you have only fixed the problem temporarily. You still need to find the reason that is exhausting your memory limit.
This could be a poorly coded plugin or even a theme function. We strongly recommend that you ask your WordPress web hosting company to look into the server logs to help you find the exact diagnostics.
If increasing the PHP memory limit did not fix the issue for you, then you are in for some more troubleshooting.
Deactivate all Plugins
If above solutions are not resolving your issue, then the problem is in your any plugin. It is possible that it is a combination of plugins that are not playing nice with each other. There are no easy ways to find solutions for that, only simple way is, deactivate all the plugin(s) from admin panel at once. If you are not using more plugins then you can check once by one also.
Many developers don’t have a WordPress admin access, if you don’t have admin access and you want to deactivate plugins then you can do from the FTP or cPanel also.
Do the following steps as per describe below:
- Connect your FTP or cPanel
- Go to ROOT/wp-content/plugins
- Right click on the plugins folder and select Rename. Change the name of the plugins folder to anything that you like (plugins. Deactivate) once you do this, all of your plugins will be deactivated.
Re-uploading Core Files
After deactivated all the plugins and still you are facing an Internal Server Error, you should have to re-upload core files on your server. You should have to replace wp-admin and wp-included folder from fresh WordPress directory.
Your files will not be removed, but it may resolve the problem in case your will as corrupter or missing while uploading on server.